
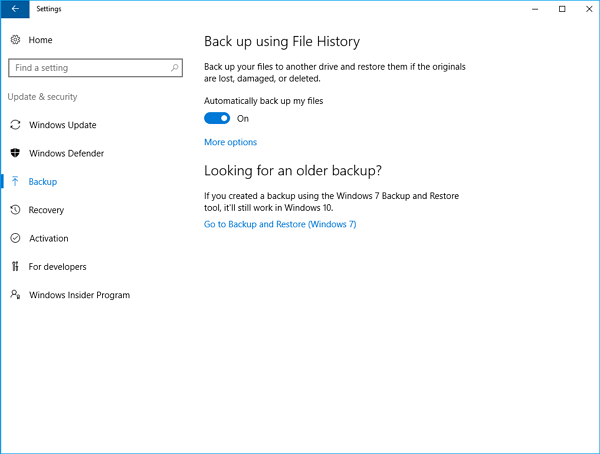
- CREATE DISK IMAGE WINDOWS 10 BACKUP HOW TO
- CREATE DISK IMAGE WINDOWS 10 BACKUP PORTABLE
- CREATE DISK IMAGE WINDOWS 10 BACKUP SOFTWARE
- CREATE DISK IMAGE WINDOWS 10 BACKUP PROFESSIONAL
- CREATE DISK IMAGE WINDOWS 10 BACKUP SERIES
CREATE DISK IMAGE WINDOWS 10 BACKUP HOW TO
How to Fix ‘this drive is not a valid backup location’ Error Once it gets completed, windows will give you the option to create a USB recovery drive which is helpful if you haven’t made one yet. This will take some time and will be completed. Once you do this, an image will be created and a progress screen will be displayed. Once you click on this, Windows 10 will scan your computer and open a window on which you will be asked to choose your backup device. Once you reach this feature, the rest of the procedure stays the same as follows: select "Create a system image". Or open settings > select updated and security > select backup > select "Backup and Restore" feature.ģ. As the control panel opens, click on "Backup and Restore" feature. Right-clicking on the start button and clicking on the control panel or type control panel in search and open it.Ģ. We can access the feature in two different ways.ġ.

CREATE DISK IMAGE WINDOWS 10 BACKUP SERIES
To use Window’s built-in feature, we go through the series of steps below: But compared to method 1 above, it is longer and may take more time or produce the “This drive is not a valid backup location” Error (this error and its solutions are covered below).
CREATE DISK IMAGE WINDOWS 10 BACKUP SOFTWARE
It is a cheaper method of doing it like no other software is needed for the process. If you don’t have the appropriate software or you prefer doing it directly from your computer, you can create a system image from your computer directly with Window 10’s built-in feature "Backup and Restore (Windows 7)". Create a Windows 10’s System Image on USB Drive with Windows Built-in Feature Given that it is the creation of a system image, it will take some time.

Give the backup file a name, choose between automatic backup or sector by sector backup, and click "Start" to create a Windows 10 image on USB. As it opens, click on "System Backup".Ĭhoose the USB Flash Drive into which you want to create the Windows 10’s system image. Open the tool by clicking on the iBeesoft icon twice or right-clicking and selecting the "Open" option. If the USB drive size is smaller, a system image can’t be created in it. To create a system image using iBeesoft, you should follow the steps below.Ĭonnect a USB Drive that is exactly equal to or bigger than your total data size. As mentioned above, sing the best Windows image backup software is secure and easy to use, so it is recommended to use it whenever you want to create a Windows 10’s system image. This is a tool you can use that can help you securely store your data to your USB Flash Drive saving you from any loss of data probably due to accidental deletions or crashing of data.
CREATE DISK IMAGE WINDOWS 10 BACKUP PROFESSIONAL
Here to create a Windows 10’s system image on USB Drive, we will proceed with the use of powerful and professional software known as iBeesoft Dbackup. How to Create Windows 10’s System Image on USB Intelligently There are two ways of creating a windows 10’s System image on a USB drive. How to Create Windows 10’s System Image on a USB drive Hence creating a Windows 10’s System image on your USB is useful as you gain control over your information and can retrieve it anywhere and at any moment in time of need. Any time your system crashes, you are able to restore everything to the last kilobyte.You can save storage space for more input as you free up usable storage space in your drive.It is easy to restore on any other computer.
CREATE DISK IMAGE WINDOWS 10 BACKUP PORTABLE
:max_bytes(150000):strip_icc()/aomei-backupper-standard-6-3083ab1eadff4d369c4f89f096a25fd6.png)
One is making use of Windows 10 built-in feature and another one is using the intelligent backup software. This article covers two ways for how to create a Windows 10 system image on USB drive. Creating a Windows 10 system image on USB flash drive is a must if you want to keep your computer safe.


 0 kommentar(er)
0 kommentar(er)
